[ad_1]
در اولین آپدیت بزرگ ویندوز 11 که چند هفته پیش منتشر شد، بالاخره قابلیت اجرای اپلیکیشن های اندروید از حالت بتا خارج شد و در اختیار تمامی کاربران قرار گرفت. مهندسان مایکروسافت برنامه ای به نام Windows Subsystem for Android یا “Windows Subsystem for Android” برای اجرای برنامه های اندروید در ویندوز 11 توسعه دادند. این برنامه در واقع یک ماشین مجازی است که با نسخه کامل سیستم عامل اندروید عرضه می شود.
مایکروسافت برای دانلود و اجرای اپلیکیشن های اندروید با آمازون همکاری کرده است، بنابراین با نصب این اپلیکیشن، فروشگاه نرم افزاری آمازون نیز نصب می شود تا کاربران بتوانند اپلیکیشن های مورد نیاز خود را از این فروشگاه دانلود کنند. اما از آنجایی که تعداد اپلیکیشن های این فروشگاه در مقایسه با گوگل پلی بسیار محدود است و همه آن ها برای استفاده در ویندوز بهینه سازی نشده اند، اپلیکیشن های زیادی در آن یافت نشد. اما آیا راه دیگری برای نصب برنامه های اندروید در ویندوز وجود دارد؟ پاسخ بله است”.
مقاله پیشرو در تاریخ ۲۱ اسفند 1400 با اضافه شدن ویدیو آپدیت شد.
در یوتیوب تماشا کنید
زیر سیستم ویندوز را برای اندروید دانلود و نصب کنید
قبل از انجام هر کاری، باید زیرسیستم ویندوز برای اندروید یا اپ استور آمازون را از فروشگاه مایکروسافت دانلود کنید. توجه داشته باشید که برای انجام این کار به سیستمی با حداقل های زیر نیاز دارید:
- پشتیبانی از فناوری مجازی سازی (مجازی سازی) و فعال سازی میدانی BIOS / UEFI
- حداقل هشت گیگابایت رم
- ویندوز نصب شده روی حافظه SSD (اجرای برنامه های اندروید روی ویندوز نصب شده روی هارد دیسک یا هارد دیسک امکان پذیر نیست)
همچنین، منطقه ویندوز باید روی ایالات متحده تنظیم شود. پس از نصب یکی از برنامه های ذکر شده نوبت به نصب اپلیکیشن ها می رسد. همانطور که گفته شد راه رسمی نصب اپلیکیشن های اندروید فروشگاه آمازون است اما در این آموزش هر اپلیکیشن را با فرمت APK نصب می کنیم.
خوشبختانه مایکروسافت چندین ویژگی را ارائه کرده است که یکی از آنها دسترسی به تنظیمات برنامه نویس اندروید و فعال کردن دیباگ است. با کمک دستورات اشکال زدایی اندروید (ADB) می توان کارهای مختلفی را بر روی دستگاه مبتنی بر اندروید انجام داد و از یکی از دستورات مختلف برای نصب برنامه ها استفاده کرد. بنابراین، دانلود ساید بای ساید برنامه های غیر فروشگاه آمازون در زیر سیستم ویندوز برای اندروید به راحتی از طریق دستورات ADB امکان پذیر است. پس ادامه آموزش را دنبال کنید.
مراحل نصب برنامه های اندروید در ویندوز 11
برای نصب برنامه های اندروید روی ویندوز باید سه مرحله را طی کنید. در مرحله اول، باید ابزار اشکال زدایی اندروید را دانلود و راه اندازی کنید که با استفاده از دستورات خط فرمان ویندوز کار می کند. در مرحله دوم فایل apk اپلیکیشن مورد نظر خود را آماده کنید و در مرحله آخر با استفاده از دستورات ADB فایل apk را برای هاست ارسال کرده و نصب کنید.
پل اشکال زدایی اندروید (ADB) را راه اندازی کنید
برای انجام این کار، ابتدا باید ابزار ADB را در ویندوز راه اندازی کنید:
1. آخرین نسخه SDK Platform Tools را از اینجا دانلود کنید.
۲. فایل فشرده دانلود شده را از حالت فشرده خارج کرده و در محل مناسب از حالت فشرده خارج کنید. برای این کار بر روی Extract All کلیک کنید و Browse را انتخاب کنید تا مسیر مورد نظر مشخص شود و در نهایت Extract را بزنید.
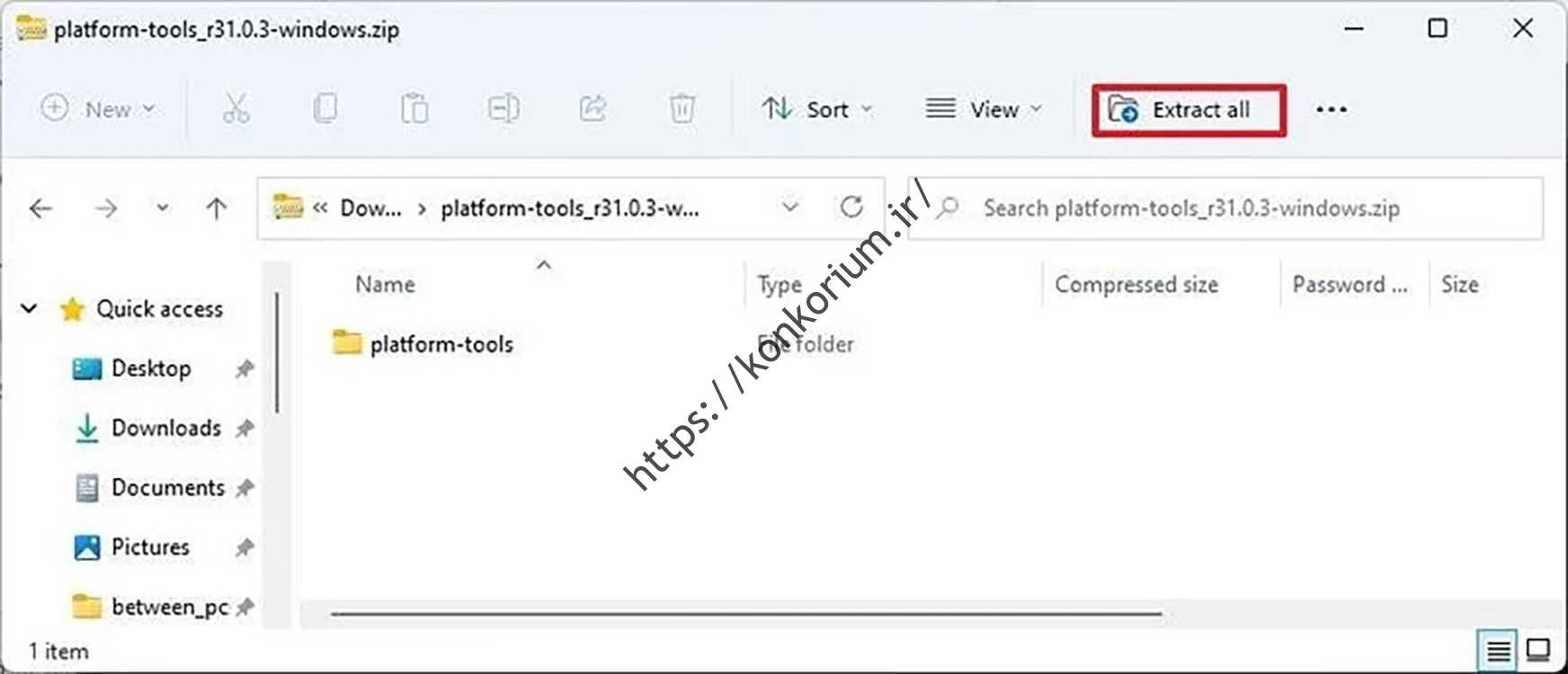

3. پوشه استخراج شده را باز کرده و مسیر آن را از نوار آدرس کپی کنید.
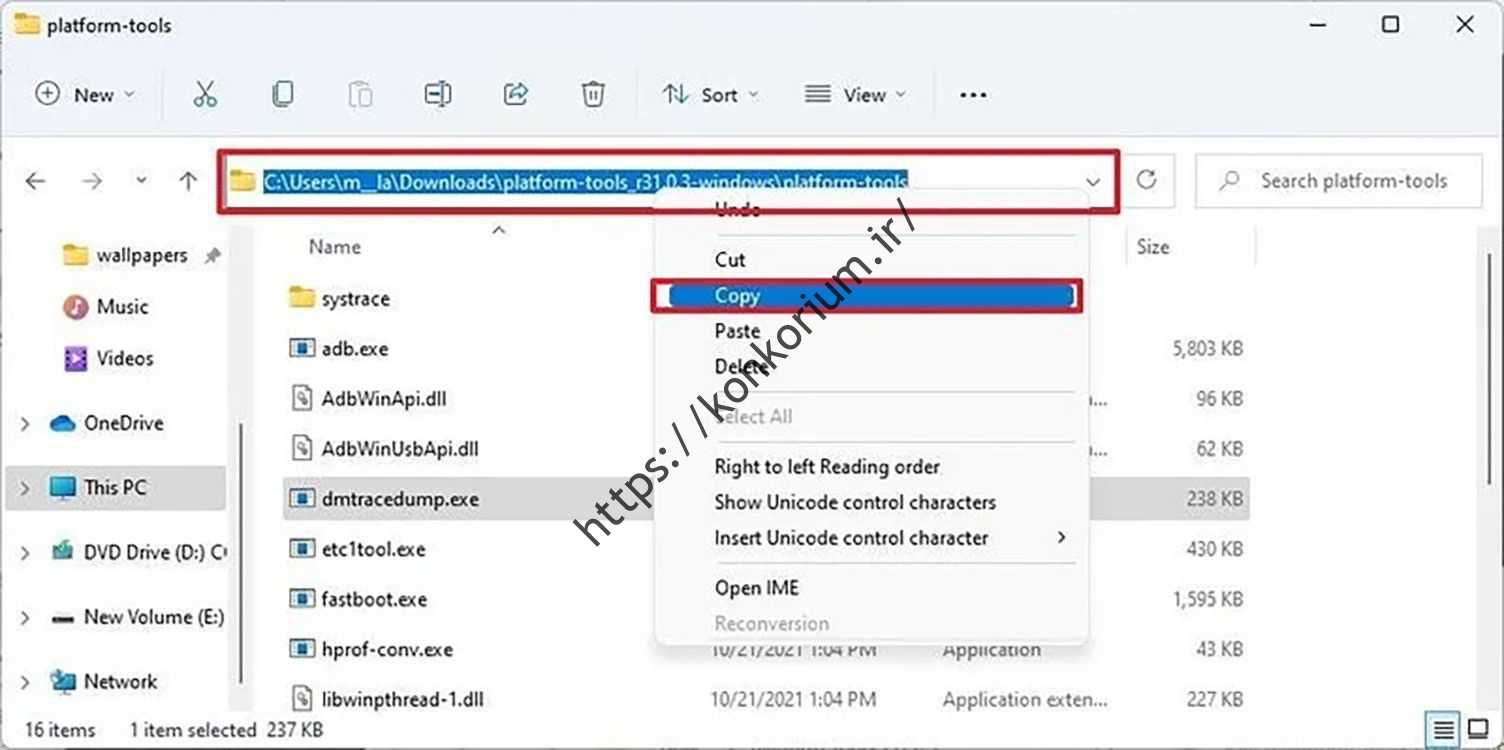
دانلود برنامه اندروید
در این مرحله به فایل نصبی اپلیکیشن معروف به پسوند apk نیاز دارید. برای دانلود apk برنامه مورد نظر خود می توانید از هر مخزن قابل اعتمادی استفاده کنید. پس از دانلود apk، آن را به پوشه platform-tools که در مرحله قبل باز کردید منتقل کنید.
ساید دانلود برنامه اندروید
اکنون برای نصب apk به صورت دستی و خارج از فروشگاه آمازون موارد زیر را انجام دهید:
1. منوی start را باز کنید و Windows Subsystem for Android را جستجو کنید و بر روی اولین نتیجه کلیک کنید تا پنجره تنظیمات باز شود.
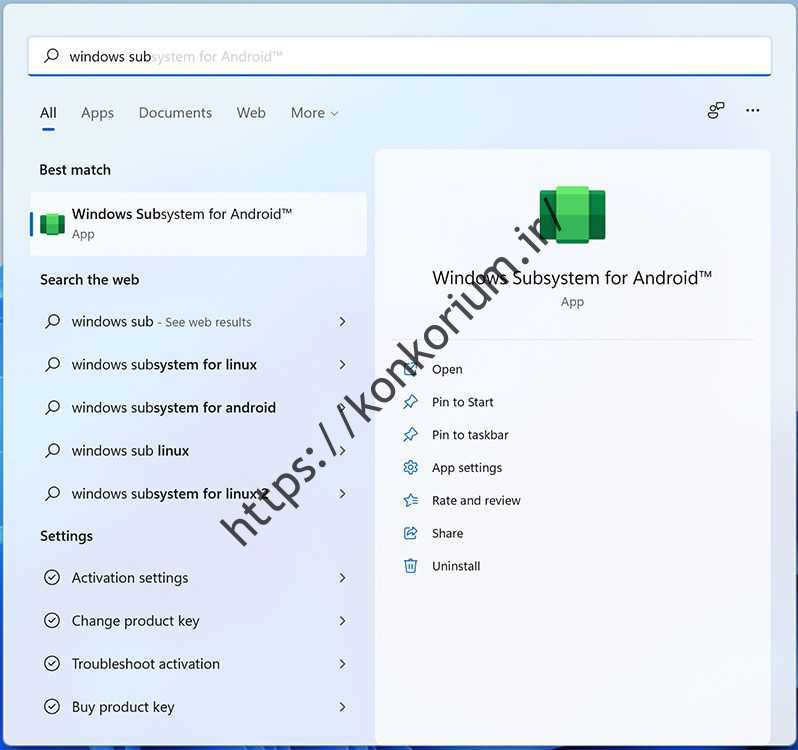
2. برای فعال کردن گزینه های توسعه دهنده در محیط اندروید، قسمت Developer mode را در پنجره پاپ آپ پیدا کنید و نماد وضعیت را به ON تغییر دهید.
3- قسمت IP Address را پیدا کنید و به آدرس ارائه شده برای عیب یابی وایرلس مراجعه کنید و برای کپی روی Copy کلیک کنید. از آنجایی که این ویژگی از شبکه خود ویندوز استفاده می کند. بنابراین، از آدرس IP محلی یعنی 127.0.0.1 برای اتصال به شبکه استفاده می کند. با این حال، سیستم اندروید آن را به آدرس های تصادفی ارسال می کند. 172.30.0.0/24 تغییر می کند. اگر آدرس نمایش داده نشد، روی Files یا Manage developer settings کلیک کنید تا ماشین مجازی یک بار راه اندازی شود، سپس در قسمت IP Address روی Refresh کلیک کنید و آدرس زیر را کپی کنید.
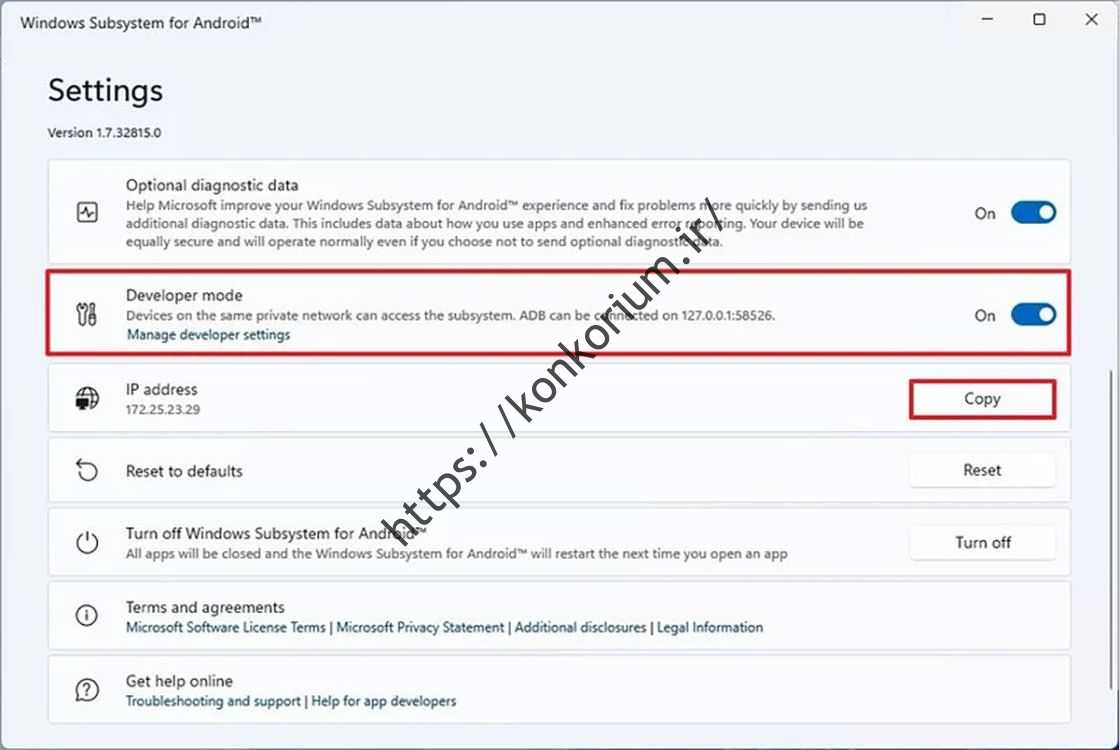
4. اکنون که ماشین مجازی اندروید در پس زمینه کار می کند، منوی Start را باز کرده و cmd را جستجو کنید. اولین نتیجه این است که خط فرمان ویندوز و سی دی را باز کنید و سپس همان مسیری را که از کلیپ بورد کپی کرده اید به صورت زیر قرار دهید:
cd C:PATHTOplatform-tools
در اینجا “C:PATHTOplatform-tools” در واقع همان مسیر پوشه platform-tools است. شما باید این عبارت را با همان مسیر کپی شده جایگزین کنید.
5. اکنون ابزار اشکال زدایی اندروید با استفاده از دستور زیر فراخوانی شده و به رابط اشکال زدایی ماشین مجازی متصل می شود.
adb connect WSA-IP-ADDRESS
در اینجا آدرس IP میزبان را جایگزین «WSA-IP-ADDRESS» کنید. دو راه برای انجام این کار وجود دارد:
- آدرس IP و پورت 58526 لوکال هاست را به صورت زیر وارد کنید:
adb connect 127.0.0.1:58526
- «WSA-IP-ADDRESS» را با آدرس IP ارائه شده در تنظیمات زیرسیستم ویندوز برای Android که در فصل 3 کپی کردید، جایگزین کنید.
6- با دستور زیر برنامه مورد نظر خود را نصب کنید:
adb install ANDROID-APK-APPNAME
در اینجا باید «ANDROID-APK-APPNAME» را با نام اختصاص داده شده به فایل apk جایگزین کنید. به عنوان مثال؛ برای نصب برنامه “Apple Music” از فایل apk apple-music-app.apk ذخیره شده است، این دستور اجرا می شود:
adb install apple-music-app.apk
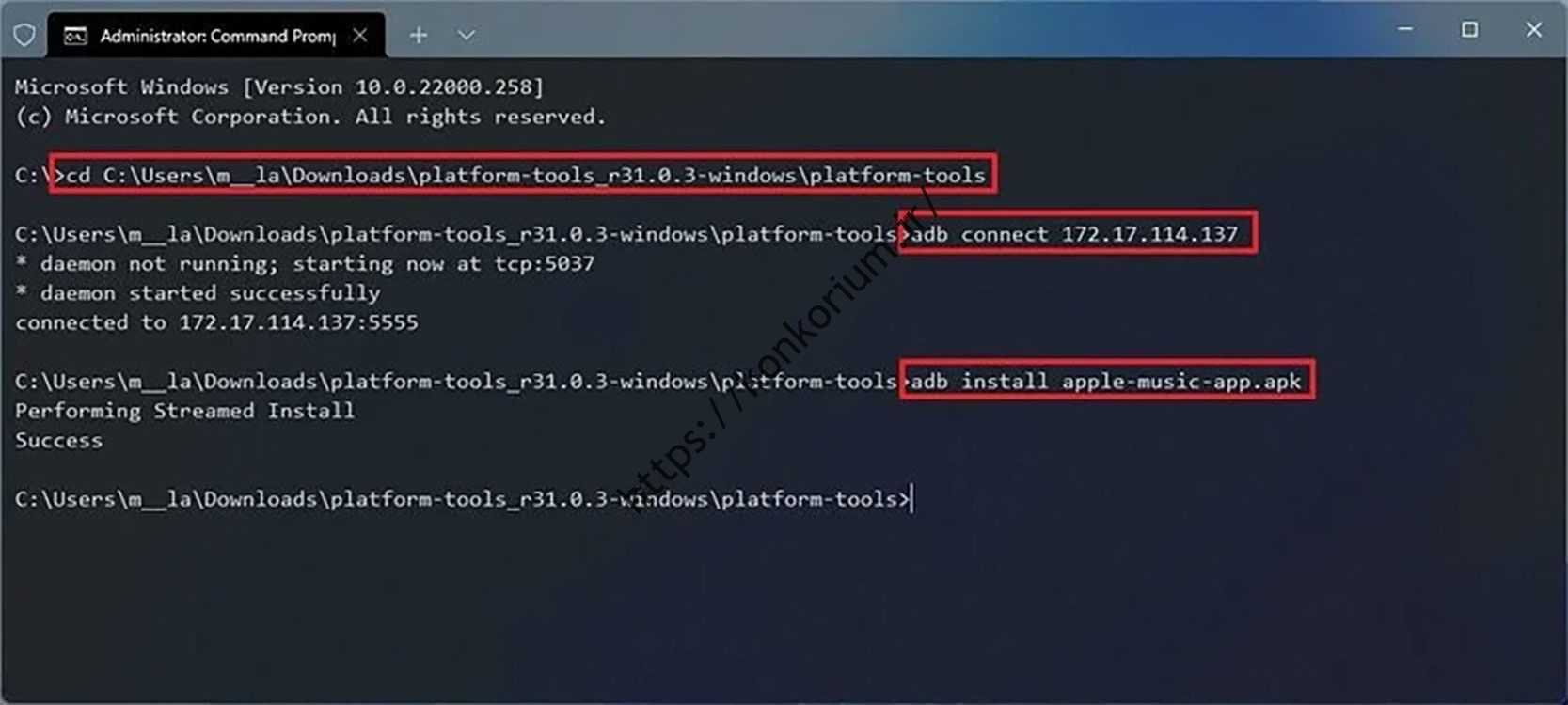
توجه داشته باشید که فایل apk دانلود شده را قبلا در پوشه platform-tools قرار داده اید.
پس از انجام تمامی مراحل بالا، اپلیکیشن یا بازی مورد نظر شما نصب می شود و میانبر آن مانند سایر اپلیکیشن های ویندوز در منوی استارت قرار می گیرد. علاوه بر این می توانید با کلیک راست بر روی میانبر و انتخاب تنظیمات Application به تنظیمات آن اپلیکیشن در محیط اندروید دسترسی داشته باشید و با گزینه Uninstall آن را حذف کنید. اگر نماد هنگام راه اندازی قابل مشاهده نیست، می توانید برنامه ها را با دو دستور زیر در خط فرمان فراخوانی کنید:
%LOCALAPPDATA%MicrosoftWindowsAppsMicrosoftCorporationII.WindowsSubsystemForAndroid_8wekyb3d8bbweWsaClient.exe /launch wsa://adb shell monkey -p <PACKAGENAME> 1اینجا <نام بسته> شناسه برنامه درخواست شده است.
همچنین با این روش میتوانید فروشگاههای نرمافزاری شخص ثالث را نصب کنید و انواع مختلفی از برنامههای اندروید را از همان استورها بدون نیاز به اجرای دستورات adb نصب کنید. این نیز با نصب مرورگر بر روی زیر سیستم و دانلود فایل apk از طریق همان مرورگر امکان پذیر است.
لازم به ذکر است که ممکن است در اعمال اپلیکیشن های وابسته به سرویس های گوگل مشکلاتی به وجود بیاید و یا به طور ناگهانی از برنامه خارج شوید. برای نصب زیرسیستم ویندوز اندروید با سرویس های گوگل می توانید به این مقاله مراجعه کنید.
آیا شبیه ساز رسمی مایکروسافت برای اندروید را روی ویندوز 11 نصب کرده اید؟ نظر شما درباره تصمیم این شرکت برای اجرای برنامه های اندروید در محیط ویندوز چیست؟
[ad_2]


